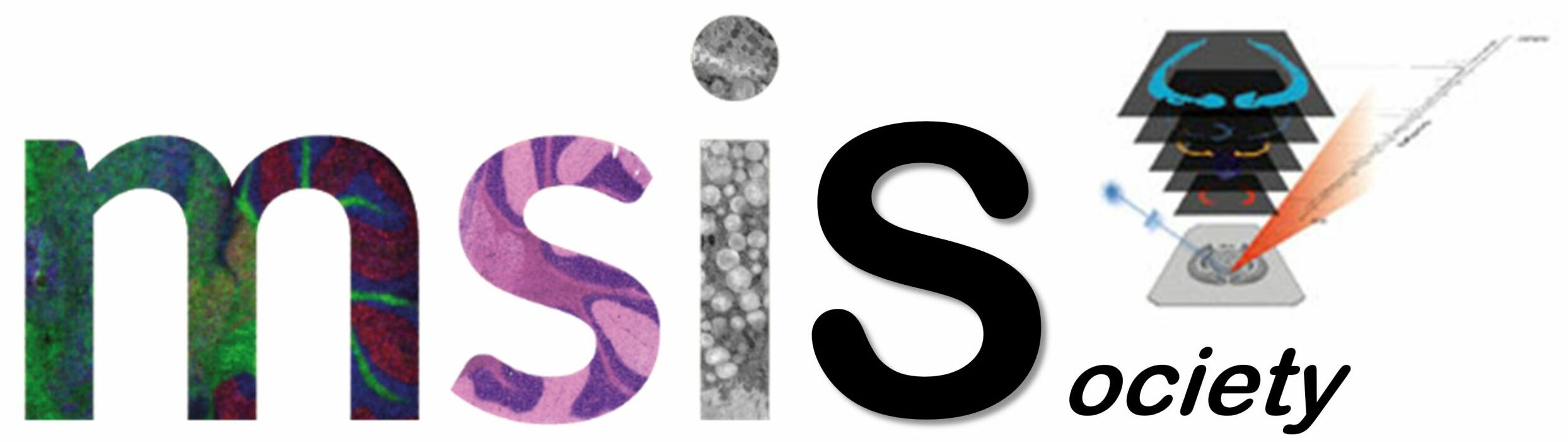Forum Replies Created
-
AuthorPosts
-
Diesel
ModeratorHi Tan!
BioMAP 3.8.0.4 is install-able on Windows 7, 64-bit (see attached screenshot).
A known problem is the naming of the directory in which BioMAP is installed. No dot(.) in the directory name! Also no dot(.) in the user name, as this is then part of the user directory and this should be used for BioMAP. Maybe this is causing your problems?
BioMap is 10+years old and maybe not fully compatible with the new Win7 environment, BUT it is possible to install it successfully on Win7, if “new” things like a dot(.) in the user name is avoided, because this was not possible 10 years ago.Try the installation again on something like c:\biomap and check if you find after the installation the setting files in C:\Users\#your_username#\AppData\Roaming\BioMap
Here is also the place for the license file.Hth,
Diesel [img size=692]http://www.imzml.org/images/fbfiles/images/BioMAPonWin7_64.png[/img]Attachments:Diesel
Moderator[url]http://www.maldi-msi.org/index.php?option=com_fireboard&Itemid=53&func=view&id=539&catid=2#539[/url]
B)
Diesel
ModeratorHi Sam,
doing overlays is doable but indeed a little bit tricky with BioMap. Easiest may is to use the coregister-function at “Tools-Geometry-Coregister”
Some hints before you’ll try it:
[ol][li]be sure, that you have the correct x/y voxel size for the MS image and also for the optical image. You can change the values at “Edit-Header-Coregistration”. E.g. 0.2 for 200um resolution at the MSI and 0.084666 for a 300dpi flatbed scanner image.[/li]
[li]set the geometry data to zero “Edit-Header-Center”, if MS image and optical scan (cropped) have more or less the same frame size[/li]
[li]Store both (MSI and opt) in ANALYZE format with the Scan+ function “Load-Scan+”[/li][/ol]Now you’re able to coregister with the coregister-function at “Tools-Geometry-Coregister” by starting it on the optical image and choosing the MS image as target. You should see both images as green/red overlay. e.g. TX/TY are shifting the optical image. After pressing “Done” the actual values are now stored in the header file. Check them at “Edit-Header-Coregistration”. Save your optical image again in the Scan+ database. Now everytime you load this optical image again the values will fit to the every MS image from the master MS image file for an overlay.GOOD LUCK!
DieselAttachments:Diesel
ModeratorAh okay. This is a known limitation to 2^15 = 32768 data points which can already be found here in the forum.
The file size itself is not limited. By reducing the data points the loaded file size is a side effect. B)Diesel
ModeratorThen it would be good if you could provide the error message text or a screenshot of the error message.
Diesel
ModeratorHmm, than the file size is not causing the problems. 300MB should be [b]easy[/b] to load.
Diesel
ModeratorHi!
You need more or less the double amount of RAM compared to the file size you want to load in BioMap.
Cheers,
DieterDiesel
ModeratorSam,
the ‘uparsrc’ file you can find under
e.g. C:\Program Files\BioMap\settings
and it should be there … at least it is installed there by the actual downloadable version of BioMap. Maybe you can’t see it due it’s not visible? Check Windows Explorer – Tools – Folder Options – ViewCheers,
DieterDiesel
ModeratorThat’s quite easy: under Windows choose in the Explorer the menu "Tools – Folder Options…", then "File Types". Here you can choose that SAV files are opened by the IDL software.
[img size=386]http://www.maldi-msi.org/components/com_joomlaboard/uploaded/images/screenshot.jpg[/img]
Post edited by: Diesel, at: 2008/04/02 01:48
Attachments:Diesel
ModeratorThe application note is now also available on this website.
Dieter
Diesel
ModeratorHi!
1) You can test BioMap with the demodata files which you can download from this website. This should not be black if you adjust Lo/Hi values on the sliders (Hi must always be higher then Lo, but greater or equal 1!). If you can see the data correctly then BioMap works well. If not maybe you files are ‘wrong’?)
2) If you have installed BioMap correctly with all 80 files in the biomap/icons directory it should work well and show you the correct buttons.Hope this solved your problems.
So long,
DieterDiesel
ModeratorHi!
Technically it is possible to use up to all 24 plates in a batch and/or several imaging areas on each plate. But it has not been programmed yet. :dry:
Dieter
Diesel
ModeratorEasy to calculate: every acquired data point is one "EV". With the number of data points and the acquired mass range you can calculate the ratio of m/z to "EV".
Or even easier:
Since Biomap v3.7.4 the info inside the image is given as m/z. Download and install the newest version to have also this feature. B)Cheers,
DieterDiesel
ModeratorHi!
Hmmm, there is no manual for the 4700 imaging software. There is a short description at the bottom of Home > Software > 4000 Series Imaging.
I think this is sufficient. The rest of the 4700 imaging software and how to acquire images is more or less self-explaning.
BioMAP is a little bit more complicated and not everything is there that obvious. As written at Home > Software > BioMap some functions are described in the manual which you can find at the installation path of BioMap on your computer.
Good luck!Dieter
Diesel
ModeratorRight mouse click on mass in spectrum gives you the image of this mass. Click on middle button (or both together at 2button mouse) for a whole mass region.
Watch the videos of BioMAP for some other hints.Dieter
-
AuthorPosts